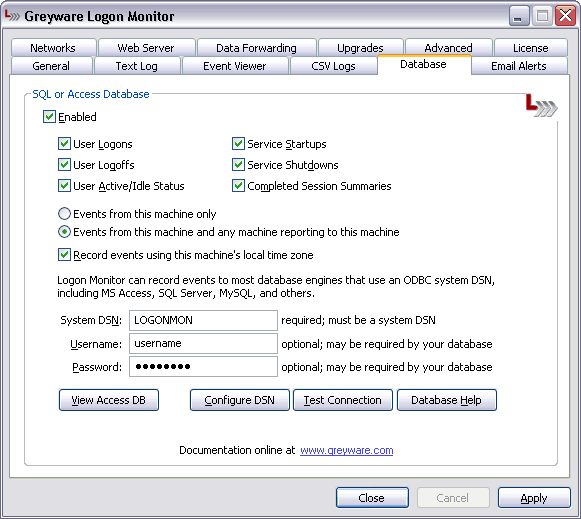 The Logon Monitor Server Edition Control Panel Applet - Text Log Settings Tab This section controls if logon and startup events are to be sent to a SQL or Access database and what kind of information to include.
Enabled
User Logoffs - When checked, Logon Monitor Server Edition will record user logoff events. User Active/Idle Status - These events indicate when a logged-in user's session changes from Active to Idle (for example, when their screen saver kicks in). Service Startups - When checked, and entry will be made when the Logon Monitor Server Edition service starts. Service Startups - When checked, and entry will be made when the Logon Monitor Server Edition service stops. Completed Session Summaries - Checking this box will cause a summary entry to be entered in the log when a user's login session ends. The summary will include information such as how long the user was logged in, how long the session was in Idle status, etc.
Events from this machine only
Events from this machine and any machine reporting to this machine Record events using this machine's local time zone - Check this box if you want the timestamp on events in the log to be recorded in the time zone that is set on the local machine. If the box is unchecked, events will be stamped with the UTC time. Specifying the database to use Logon Monitor Server Edition can connect to a database using ODBC via a System DSN. The program comes with a sample Access database named LOGONMON.MDB located in the C:\Program Files\Greyware Logon Monitor folder. During setup, the program automatically configures a System DSN to use this database. Click the button to open this database. The Access database is sufficient for low-volume use, such as collecting information from a handful of machines. For collecting larger amounts of data you will want to use a more capable database such as SQL Server or MySQL.
Creating a SQL database to use with Logon Monitor Server Edition
|