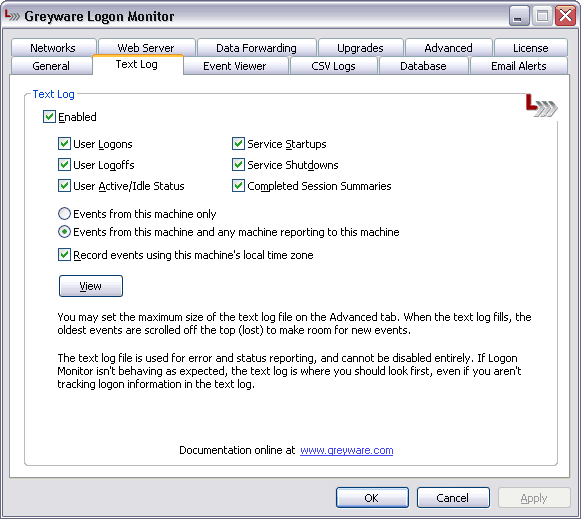 The Logon Monitor Server Edition Control Panel Applet - Text Log Settings Tab
Enabled The location of the text log can be changed by creating/editing the HKLM\Software\Greyware\Greyware Logon Monitor\Parameters\Server Log Filename value (REG_SZ) in the registry. However, since important system events are recorded in this log, changing the text log file location is not recommended. Note: Even if this box is unchecked, the service will still record service events, warnings and errors to the log file. Unchecking this box will only prevent user account logon information from being included.
User Logoffs - When checked, Logon Monitor Server Edition will record user logoff events. User Active/Idle Status - These events indicate when a logged-in user's session changes from Active to Idle (for example, when their screen saver kicks in). Service Startups - When checked, and entry will be made when the Logon Monitor Server Edition service starts. Service Startups - When checked, and entry will be made when the Logon Monitor Server Edition service stops. Completed Session Summaries - Checking this box will cause a summary entry to be entered in the log when a user's login session ends. The summary will include information such as how long the user was logged in, how long the session was in Idle status, etc.
Events from this machine only
Events from this machine and any machine reporting to this machine Record events using this machine's local time zone - Check this box if you want the timestamp on events in the log to be recorded in the time zone that is set on the local machine. If the box is unchecked, events will be stamped with the UTC time. - Use this button to open the built-in Log Viewer where you can view the current log, clear the log, or save it to another filename.
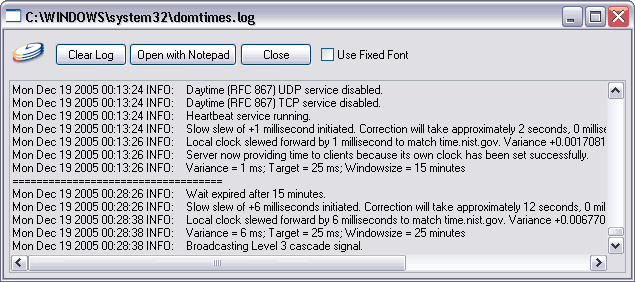 Logon Monitor Server Edition Control Panel - Built-in Log Viewer Screen Click the Clear Log button to erase the current log, or click the Open with Notepad button to open the log as a text file that you can edit for length and save. Clicking the Use Fixed Font box will cause the log viewer text to be displayed in a fixed-width font so that columns line up properly. Unchecking this box will use a proportionally-spaced font so that more of each individual line is visible. Determines the largest size of the text log in megabytes. When the maximum size is reached, older messages will begin to scroll off as newer messages are added. Use a size of 0 (zero) to indicate no limit to the size of the log.
Include debugging and operational status messages
|