Version 5.2
Domain Time II Server is a Windows system service that can be configured to obtain time from various
time sources (such as GPS clocks and Internet time servers) and match the system clock to them with extreme accuracy and precision.
Server then provides the correct time reliably and securely to other systems on the network.
Configuring the Server
Once installed, the Domain Time II Server service will start automatically when the system boots.
All settings used by the service are read from the Windows registry.
There are several ways to configure the Server's settings:
- Use the Domain Time II Server Control Panel applet on the Server machine itself.
- Remotely from another machine:
- Import settings from a saved configuration file.
- Use Active Directory policies.
The following instructions describe the settings found on the Domain Time II Server Control Panel applet. Follow the links above for instructions
on the other configuration methods. The applet can be configured whether the Domain Time II Server service is running or not.
Launch the applet
There are several ways to launch the Domain Time applet:
- From the System Tray (Notification Area) Icon: Double-click the Domain Time icon to launch the Domain Time II Server applet.
You may also right-click the tray icon to launch the applet, as well as many other installed Domain Time II components and utilities from the context menu.
- From the Windows Control Panel: Click the Domain Time Server icon (it may be located in the Clock, Language, and Region section).
Note: On systems with User Account Control (UAC) enabled, you may need to Shift+Right Click the icon and choose
Run As... or Run As Administrator from the context menu to launch the Control Panel applet.
- From the the command-prompt: Launch the applet by typing
in the Windows Start --> Run dialog or at a command prompt (the file itself is located in the \System32 folder).
The Control Panel Applet
The Domain Time applet has two panels. On the left is the navigation tree, which lets you pick a configuration property page to view by left-clicking an item in the tree.
Right-clicking in the navigation tree will bring up a context menu with shortcuts to various functions, such as Connect to another computer...,
the text and drift logs, online help, etc. On the right-hand side of the applet is the currently-selected configuration page.
Use the Service Control section to stop and restart the Domain Time service. Most changes you make using the Control Panel applet are dynamic and should not require you to restart the service.
Connect to another machine running Domain Time
You can also use the Domain Time Control Panel applet to connect to and configure other machines running Domain Time version 5.1 or later. This is particularly
useful for quick configuration changes to a few machines, or for configuring Domain Time on Windows Server Core systems. If you need to configure many machines,
you will want to use Domain Time Manager and/or use Active Directory policies instead.
You must be able to log on to the remote machine with an account that has administrative rights to the remote system. Your machine must also have
sufficient network connectivity to authenticate with the remote system using Microsoft networking
(see the Planning page for complete network information).
Right-click any item on the navigation tree and select Connect to another computer... from the context menu. If necessary, you'll be prompted to enter an administrative account and password to the remote machine.
When connected, the Domain Time Server (local) item in the navigation tree will change to display the name of the remote computer (you'll also see the name
in the title bar and the background color of the menu tree will change). Now, any changes you make to the applet will be made directly on the remote system. All of the functions of the Control Panel applet,
such as the log viewers, stats display, etc. also behave as if you were directly using the applet on the remote machine.
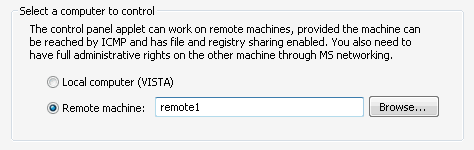
To disconnect from the remote system, you can either right-click -> Connect to another computer... again and choose Local computer, or simply close the applet.
 Proceed to the Obtain the Time page
Proceed to the Obtain the Time page
 Back to the Previous page
Back to the Previous page