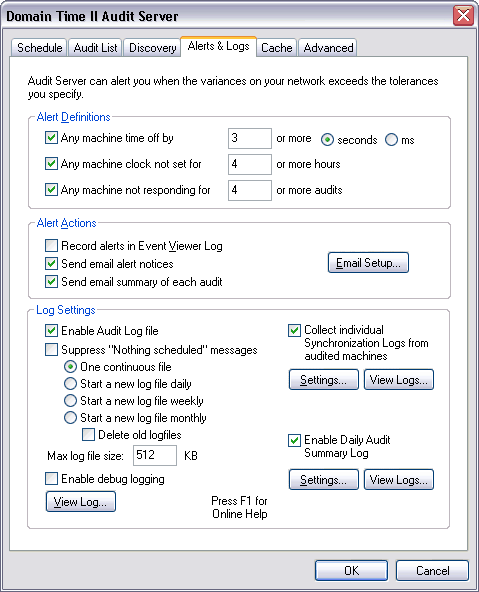 Alert Definitions Audit Server can be set to verify the validity of the time sync and the availability of the audited machines every time an audit is performed. If any machine exceeds the thresholds you specify here, an alert will be generated so that you may address the issue.
Any machine time off by or more seconds ms
Any machine clock not set for or more hours
Any machine not responding for or more audits Alert Actions
Writes the alert information to the Windows Event Logs.
Send email alert notices
Send email summary of each audit To configure who will receive the email alert messages or summary reports selected above, click the Email Setup button to bring up the Email Setup screen:
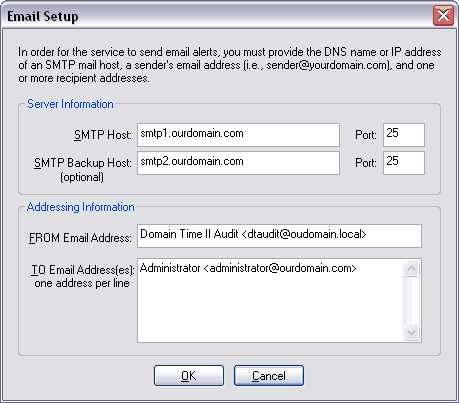 Domain Time II Audit Server Control Panel - The Email Setup Screen You must specify at least one valid SMTP server, a valid FROM: address, and at least one valid TO: address in order for the email alerts to be sent correctly.
Indicates whether you want to have Audit Server's activity logged in the DTAUDIT.LOG file. The log file is stored by default in the %systemroot%\system32 folder. Note this log contains only information about Audit Server's own operations, it does not contain the audit records or synchronization logs collected during audits.
If you select the One continuous file option, the log will be written to a single file (DTAUDIT.LOG) . You may select the maximum size of this file using the Log Size setting box. Setting this box to 0 allows the file to grow without limitation. When the log reaches the maximum size specified, older events are rolled off to make room for new ones. The other log retention settings (Start a new log file Daily, Weekly or Monthly) cause Domain Time II Audit Server to create a new log file on a schedule instead of continuing to write to a single file. This is much more manageable when you have a very active server. You may archive off older files whenever you want and still have a good current history. Log files names will include the date the file was created (i.e. dtaudit.20030601.log indicates the log was started June 1, 2003). If the Delete old logfiles checkbox is checked, Audit Server will only keep the current log file. Max log file size: sets the maximum size to which the log file is allowed to grow. Set this value to 0 if you don't want the log file to be limited in size. The Suppress "Nothing Scheduled" messages checkbox controls whether the message "Nothing scheduled; waiting for next hour" message is written to the log. Audit Server checks every hour to see if there is an audit scheduled. Each time this happens a log entry is generated to indicate the service is operating. You may suppress these messages if you don't want them to be included in the logs. Enable debug logging Includes large amounts of detailed debugging information in the DTAUDIT.LOG file. Although this will generate extremely useful information for troubleshooting, use this option cautiously since the log can quickly grow very large.
View Log...
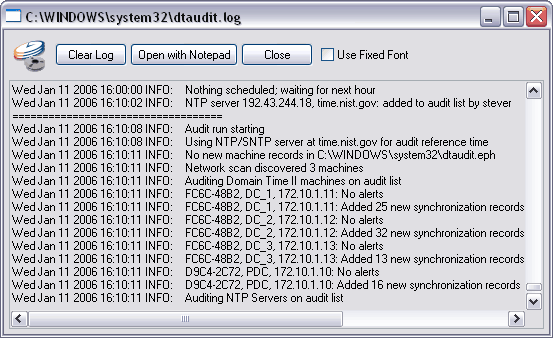 Domain Time II Audit Server Control Panel - Built-in Log Viewer Screen Click the Clear Log button to erase the current log, or click the Open with Notepad button to open the log as a text file that you can edit for length and save it under a new name, if desired. Clicking the Use Fixed Font box will cause the log viewer text to be displayed in a fixed-width font so that columns line up properly. Unchecking this box will use a proportionally-spaced font so that more of each individual line is visible.
Collect individual Synchronization Logs from audited machines
Domain Time II (version 3.1 or later) Servers and Clients that run as Windows system services maintain internal drift logs that contain information on each synchronization the component has performed. Drift logs (also referred to here as Synchronization Logs) include information such as the time of synchronization, the time source used, the reason for the check, and the amount of clock correction (if any). These drift logs contain a sizeable, but limited number of the most recent synchronization events, older events are scrolled off to make room for new ones. However, Audit Server can regularly collect the drift logs from multiple machines into a central location to keep a complete historical record of these logs. Note: domtimed daemons on UNIX, FreeBSD, Linux, etc. do not keep internal drift logs and therefore Audit Server cannot collect this type of data. However, the other auditing, reporting, and alerting functions of Audit Server are available for these clients. NTP Servers do not keep the kind of historical or statistical information that is necessary to compile a complete drift log. However, each time Audit Server audits an NTP Server it does create a special limited drift log file that includes the machine's current time and amount it varied from the reference clock so that you may have a historical record of that data. Since drift logs contain only synchronization events in binary format, they are much more compact and suitable for archival purposes than are the normal activity logs each Domain Time II component keeps. Activity logs are in text format and contain system startup events, triggers and cascades received, and other operational information that is usually unnecessary to archive. By default, log files are collected into the Program Files\Domain Time II\Synchronization Logs folder. Important: Estimate your disk requirements
Notes:
Synchronization Log Collection Settings
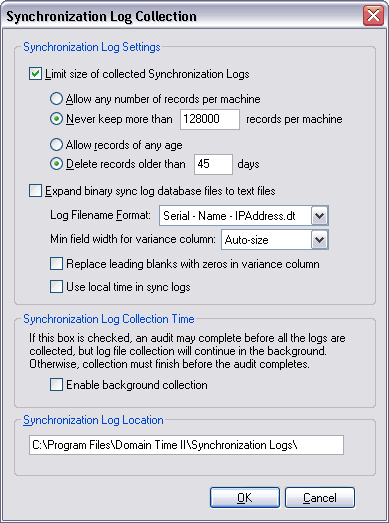 The Synchronization Log Collection dialog
You may restrict log size by limiting the number of records kept per machine (older records are rolled off to make room for new entries), and/or by deleting all records over a certain age.
Expand binary sync log database file to text files
Enable background collection
Synchronization Log Location
View Logs...
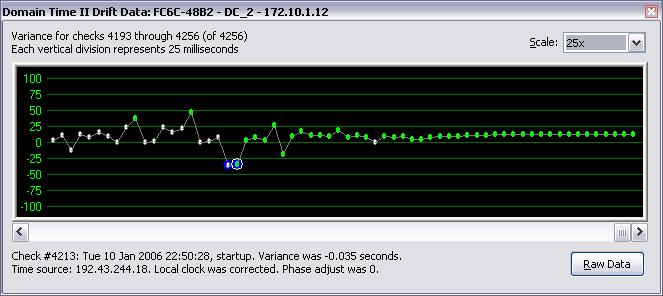 The Synchronization Log Viewer, showing the drift graph
Enable Daily Audit Summary Log tells Audit Server to create a special summary log of audit records each day. This is useful if you are using your own log file collection and analysis program and need the audit record information to appear in a particular format to be imported correctly. Notes: Click the Settings button to bring up the Daily Report Customizations dialog.
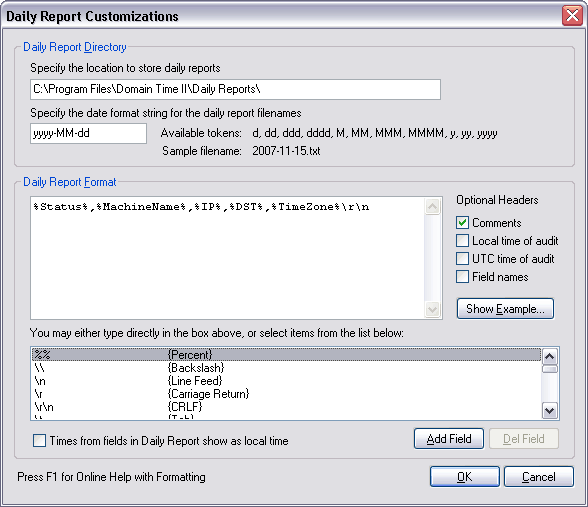 Domain Time II Audit Server Control Panel - The Daily Report Customizations dialog A new summary log file will be created in the location you specify each day. Any audits performed during that day will be appended to the log. The Daily Report Directory field lets you specify the location where the Daily Summary Logs will be kept. You may specify any valid UNC destination, however, keep in mind that if you specify a location on a remote machine and that machine is unavailable for any reason, records collected during that time will be lost. You may also specify the date format used to create the report's filename. The Daily Report Format section is where you specify how data will appear in the log. You can specify the format of the header used before the records as well as the format of the records themselves. The format string entered in the text field indicates the order of data variables (keywords surrounded by the % character) which represent specific data collected from the audited machine, special characters (such as \r representing a carriage return), and delimiters (if any) used to create each line of the log file. You can preview the effect of your settings by clicking the Show Example button. For example the format string: %Status%,%MachineName%,%IP%,%DST%,%TimeZone%\r\n
# Audit results from audit performed at 17:00:00 UTC # # Status,MachineName,IP,DST,TimeZone\r\n OK,DC_2,172.10.1.12,Y,Central Daylight Time OK,PDC,172.10.1.10,Y,Central Daylight Time OK,NTP Server,192.43.244.18,?,Unknown Note that the entry for the NTP server in the example above shows ? in the DST and Unknown in the TimeZone fields. This information is only available from Domain Time II components. These are the items that can be included in the format string:
Delimiters
Special Characters
Data Variables
|






