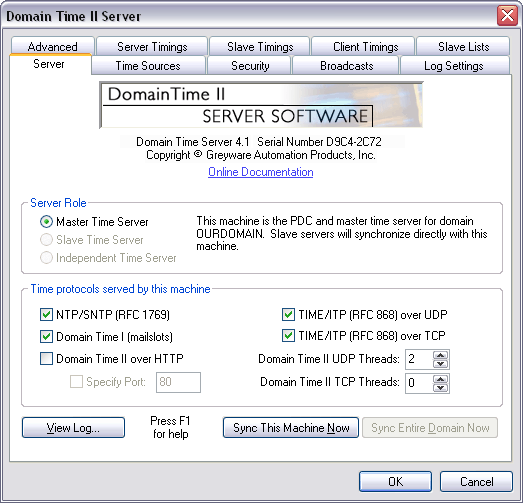 The Domain Time II Server Control Panel Applet - Server Tab
Selecting a Server Role
Why Have Slaves?
When a DC is promoted to PDC, it also automatically becomes the Domain Time Master for its domain,
regardless of whether the DC used to be a Slave or an Independent Server. If the DC used to be
a Slave, it will automatically pick up where the old PDC left off, using the same settings as the old PDC.
If the DC used to be an Independent Server, it will continue using the same External Time Sources settings
it had previously as an Independent, but it will revert to the factory default settings for its new Slaves.
Therefore, Slaves are more useful as true backups for the Master than are Independent Servers, although both will
take over as Master in the event their machine is promoted to PDC. In both cases, the old PDC automatically becomes
a Slave of the new PDC.
In addition to making the entire time system more robust, having a Domain Time II Server installed on all Domain Controllers is
particularly useful in an Active Directory network. Under Active Directory, every Domain Controller advertises itself as a
time server whether a time service is correctly configured (or even running on it) or not. Having Domain Time Server on each
DC ensures that any machine that contacts the DC for time will get the correct time.
Also, having a Domain Time II Server on every DC helps insure that Domain Time Clients have a Server available on the local subnet,
so that clients can reliably auto-discover their servers (lets you use Thin Client or Full Client in automatic mode).
Machine Role selection
Time Protocols Served by this Machine
It is possible on Master and Independent Servers to configure the server to serve different protocols than the
ones it uses to obtain the time. Use the Time Sources tab to configure how Domain Time II Server
obtains its time. Slave servers always receive their time from the Master over Domain Time II protocols.
By default, a Domain Time server will not begin to serve the time to other machines until it has
successfully set its own clock at least once externally from a trusted network source.
Check the domtimes.log file to verify that Domain Time has successfully synchronized with the trusted time source and is serving the time.
Note: If you want Domain Time II Server to use its own local system clock as the time source instead of getting
time from another machine (as you might if you have a GPS card installed in the machine, for example), you need to uncheck both the
and the
Refuse to serve time until this machine's clock has been set checkbox
on the Advanced tab before other machines can sync with the server.
Serving NTP on Windows Active Directory Domain Controllers.
Since only one time service can own the NTP port (123 UDP) at a time, if Windows Time serves NTP, Domain Time II cannot, and
vice versa. Therefore, for maximum compatibility with NT5DS mode clients, the default installation of Domain Time II Server automatically
configures the Windows Time service to serve NTP and disables its own NTP function. It also forces Windows Time to NoSync mode
so that only the Domain Time II Server is responsible for obtaining the correct time and setting the local system clock.
Although this configuration proves the most compatible with the default configuration of Windows Active Directory domains, it may not
be optimal for your situation. The NTP server portion of the Windows Time service is not a particularly accurate implementation due to its design
target of only needing accuracy within several seconds. If you are concerned with accuracy of the time served to NTP and Windows Time clients,
you should change the default settings so that Domain Time Server serves NTP on your Domain Controllers (and Windows Time does not).
If you do so, you will also need to change the sync mode of any Windows Time clients from NT5DS to NTP Client (of course, the best solution is to
use a Domain Time client on such machines instead of Windows Time and avoid the NTP issue entirely).
To enable Domain Time II to serve NTP on an Active Directory Domain Controller:
This subject is covered in detail on the Co-existing with Windows Time page.
Thread settings for the Domain Time II UDP and Domain Time II TCP protocols.
Note: Setting either the UDP or TCP thread setting to 0 will disable that protocol entirely. However, at least one thread should
always be assigned to the Domain Time II UDP protocol in order for the server to send and receive Domain Time sync triggers and
control messages. The Server needs to have the Domain Time II UDP protocol available regardless of what other time protocol is
actually being used to sync time.
There is no significant performance penalty for enabling Server to provide all the listed protocols, and
this allows Server to work with the widest range of clients. However, you may wish to disable any
protocols that you do not use, or if you want Server to respond only using using a particular protocol
(note, however, that the Domain Time II UDP and LAN Manager protocols are always available).
The Domain Time II over HTTP protocol
Since this protocol uses the same standard HTTP port used by web browsers, it can pass through most firewalls transparently.
This can easily solve firewall connectivity issues for obtaining time.
For example, a Domain Time II server could be set up outside a firewall to obtain time from public NTP
servers, and then an internal Domain Time II Server could use the web proxy to contact the server and
distribute time to the internal network.
However, we recommend you only use this protocol if you must obtain time through a firewall and your
firewall administrator is unable/unwilling to allow the regular Domain Time II protocol (UDP port 9909)
or other timeprotocols to pass the firewall.
Due to the nature of HTTP and the variability of proxy configurations and load, the Domain Time II
over HTTP protocol is subject to latencies that can affect the accuracy of the time being sent.
Also, many of the advanced features of Domain Time II such as remote control, monitoring, and
upgrade/installation are not available using this protocol.
If you are running Microsoft's IIS or another web server on your machine, you should change the
Domain Time II over HTTP IP port to an unused number to avoid these conflicts.
See the Server Registry Settings page for info on changing the HTTP Server Listen Port.
If you enable the Domain Time over HTTP protocol to be served by the Domain Time II Server,
Domain Time will provide both a human-readable web page (when the server is visited by a browser) and a
compact time data packet (when the server is queried by a Domain Time II client).
The web page provides a great deal of useful information about the status of the Domain Time II Server, and
is a great way to monitor the operation of your servers from any machine with a browser.
You can customize the appearance of the web page using standard HTML code. See the
Customizing the appearance
of Domain Time over HTTP registry entry on the
Server Registry Options page for details.
Additional Items
|







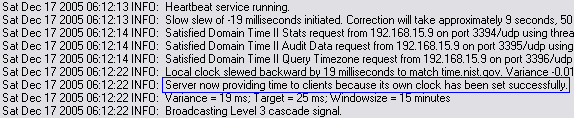
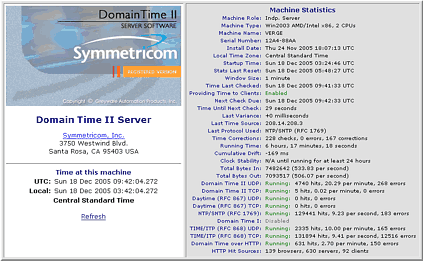
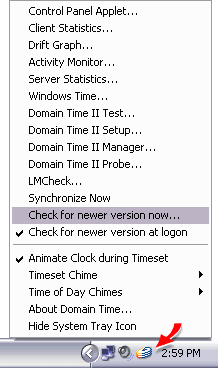 The Server can display the
The Server can display the 