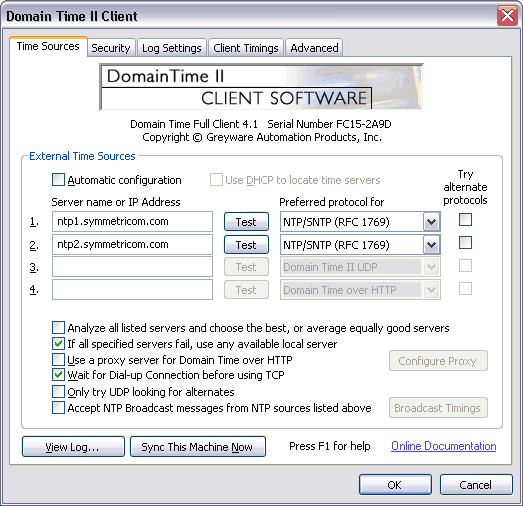 Full Client Control Panel Applet - Time Sources Tab External Time Sources Use this section to control how this client obtains its time.
Automatic Configuration
If the client is connecting via Dial-Up Networking, then you must have Domain Time II Server installed on the RAS Server for the client to automatically discover the server and synchronize its time. See Discovery Process for details on how clients locate servers. In the event where no Domain Time Server or DHCP server is on the same subnet, or you want to specify the time source and protocol for some other reason, you must use manual configuration (see below).
Use DHCP to locate time servers
See using DHCP to Specify Time Servers page for details on configuring DHCP to automatically specify available time servers.
Manual Configuration
Fill in up to four server names or IP addresses, and select the appropriate protocol from the drop-down box beside each server's name.
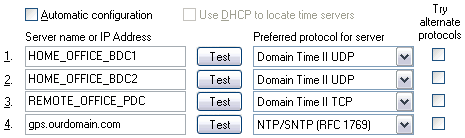 The client tries the listed servers in order, until it finds one that works and it uses that as the time source (unless you have the Analyze all listed servers... box checked - see below). List servers in your desired order of preference. If you are unsure what protocols are supported on your time source, you may fill in the server name and then press the Test button. The Control Panel applet will test the server for compliance with all known protocols and show you the results. Note: The time is not set during the test.
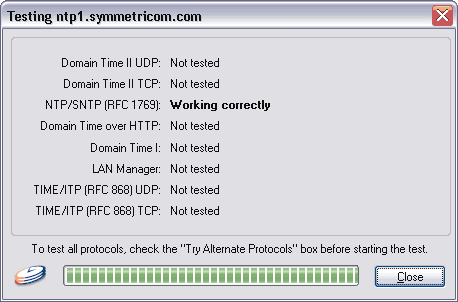
Setting the Preferred Protocol If your time source provides multiple time protocols (such as another Domain Time II Full Client), you can choose which protocol you want Domain Time to use. You may also check the Try Alternate Protocols box if the server supports more than one time protocol, and you want the client to try them all in case the preferred protocol fails for some reason. If you do not check this box, then the client will only try the preferred protocol for that server (recommended). These boxes are greyed out when the Analyze all listed servers... box is checked.
Note: If you have the Try Alternate Protocols box checked, but your server only supplies one time protocol, this will result in delays and errors in the log each time the Domain Time synchronizes. For example, if you are using the Domain Time II protocol over HTTP through a firewall, you could receive up to six timeouts and warnings in the log each time the client synchronizes! Leave this box unchecked unless you are trying to troubleshoot a connection.
Analyze all listed servers and choose the best...
If this option is unchecked, or only one server is available, then Domain Time II will accept only the first server as having the "correct time."
If all specified servers fail, use any available local server
See the Discovery Process page for details on the automatic server discovery process.
Use a proxy server for Domain Time II over HTTP
My proxy is a SOCKS4 proxy
My proxy requires authentication Note that Microsoft Proxy Server can be configured to provide several different methods of access, including Winsock and/or SOCKS4 proxies. Some of these methods are simpler to use than others. In general you need to configure Domain Time to access the proxy in the same manner as your would do to browse with a web browser. In some cases (such as with certain implementations of the MS Winsock proxy), it may be necessary for you to connect to the proxy as an authorized logged-in user from the command-prompt before Domain Time II can connect. If you don't know whether or not you need to specify a proxy server, or if you have an authentication issue, ask your firewall system administrator for assistance.
Wait for Dial-Up Connections before using TCP protocols
You should leave this box unchecked if your client machine is usually connected to the network so that the client can keep the time synchronized on an ongoing basis automatically.
Only try UDP Protocols when checking for alternate protocols
Accept NTP Broadcast messages from NTP sources listed above
Broadcast Reception Frequency 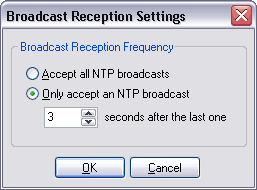 Accept all NTP broadcasts
Accept all NTP broadcastsFull Client will accept all NTP broadcasts it receives, no matter how rapidly they arrive.
Only accept an NTP broadcast
Additional Items

|







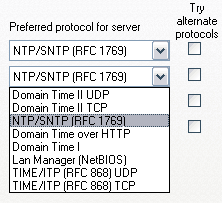 The protocol you select from the drop-down box is the preferred protocol for that server. Select the
time protocol provided by the time source.
The protocol you select from the drop-down box is the preferred protocol for that server. Select the
time protocol provided by the time source.
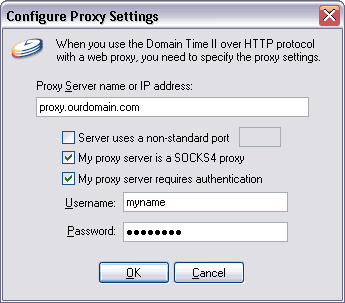 Server uses a non-standard port
Server uses a non-standard port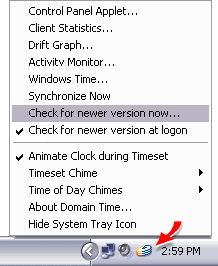 The Server can display the
The Server can display the