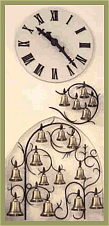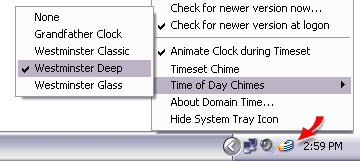 Download and Install Chime Packs You will need to have at least one chime pack installed in order for the Time of Day Chimes feature to work. We've put together some free chime packs you may download and install:
To install a chime pack, download the zip file and unzip the contents into your Media folder (usually C:\Windows\Media). There will be one text file (.txt) and one or more sound files (.wav) contained in the zip. The text file contains a description of the chime pack, and instructions for which sound file goes with which event. These instructions are used by the System Tray Applet when you chose a chime pack. Important: The .txt file from the chime pack must be copied into the Media folder along with the .wav files. It must be present for the chime function to work. After unzipping the files into your Media folder, right-click the Domain Time II system tray applet. Your newly-installed chime pack should show up by name under Time of Day chimes. Configure and Customize your Chimes Chimes are fully configurable using the Sounds and Audio Devices Control Panel applet. Go to Control Panel, pick Sounds and Audio Devices, then click the Sounds tab. Scroll down through the list until you see Domain Time II. Under Domain Time II you'll see entries for "Every hour at 15 after," "Every hour at 30 after," and so on. You may associate any .WAV files you like with the various sound events.
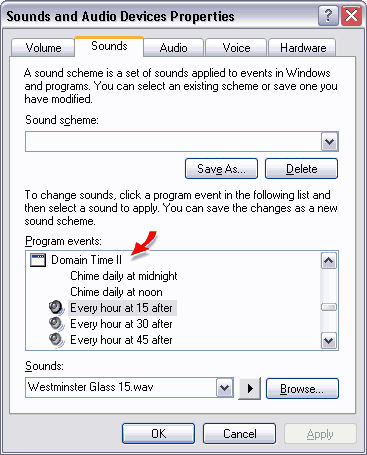 The "Every hour tolling the hours" sound is played after any other chimes on the hour, and is played a number of times corresponding to the hour (using a 12-hour scheme). At one o'clock, it will play once, at two o'clock it will play twice, and so forth. You can make your own chime pack by collecting the .WAV files you want to use and creating a text file for them. To have your own chime style show up as a style you can select from the System Tray Applet context menu, create a text file in INI format listing which chime plays for which event. Download one of the chime packs from the list above and look at how the text file specifies the sounds. The .WAV files themselves can be named anything, and don't even have to be in the Media folder. Use a full or relative path before the filename if your .WAV files aren't located in the Media folder. You'll notice from the sample .txt files that you can create a very elaborate set of chimes played at various times and events. Feel free to experiment!
|