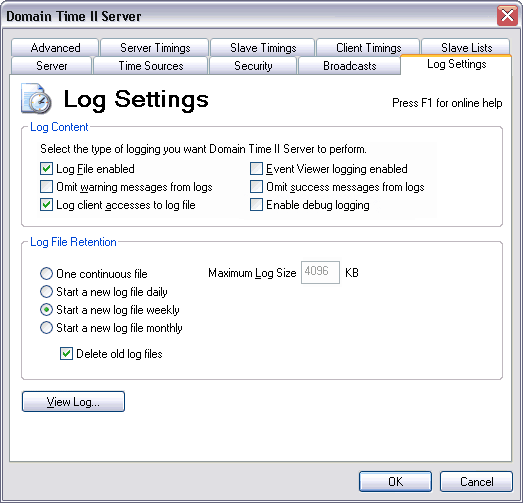 The Domain Time II Control Panel Applet - Log Settings Tab This section controls if logging is enabled, what kind of log to use, and what information is included. Log Enabled When checked, Domain Time II Server will log activity to a text log file. By default, the log file is named DOMTIMES.LOG and is located in the %SystemRoot%\System32 folder. This location can be changed by editing the Server Log Filename value in the Server's registry settings, however, changing the log file location is not recommended. Event Viewer logging enabled When checked, Domain Time II Server will log activity to the Windows Application Event Logs. Log client accesses to log file indicates whether you wish success/failure information logged for each client that synchronizes with this server. This provides you with detailed information on who synched and when, but on a busy server, your logs can grow quite rapidly. You may turn off this level of detail if you find it burdensome. Omit warning messages from logs If warnings are disabled, only INFO: messages will be written to the logs. Warning messages are important indicators of potential problems, so only disable them if you are certain you don't need them. Omit success messages from logs This setting will permit only warnings and errors, as well as some housekeeping messages to be logged. Normal time sync and control messages will be omitted. Use this setting if your logs are too "chatty" in normal operation. If you are troubleshooting a problem, you will want to uncheck this box. Enable debug logging instructs Domain Time Server to write large amounts of debugging information to the logs. Use this options only if you are troubleshooting a problem, since it will cause your logs to fill quite rapidly. You can set how you wish Domain Time II Server to deal with the text log file(s). If you select the One continuous file option, the log will be written to a single file (DOMTIMES.LOG) in the %systemroot%\system32 directory. You may select the maximum size of this file using the Maximum Log Size setting box. Setting this box to 0 allows the file to grow without limitation. When the log reaches the maximum size specified, older events are rolled off to make room for new ones. The other log retention settings (Start a new log file Daily, Weekly or Monthly) cause Domain Time II server to create a new log file on a schedule instead of continuing to write to a single file. This is much more manageable when you have a very active server. You may archive off older files whenever you wish and still have a good current history. Log files names will include the date the file was created (i.e. domtimes.20010601.log indicates the log was started June 1, 2001).
Use this button to open the built-in Log Viewer where you can view the current log, clear the log, or save it to a file. The built-in Log Viewer will show you the current log in real-time.
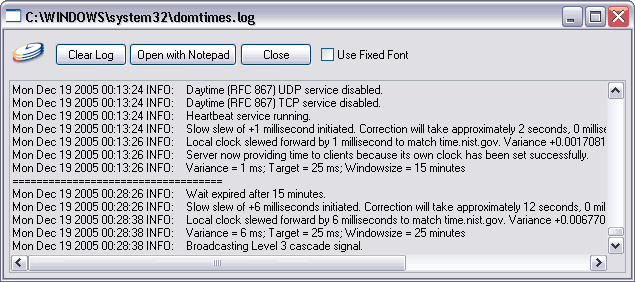 Domain Time II Server Control Panel - Built-in Log Viewer Screen Click the Clear Log button to erase the current log, or click the Open with Notepad button to open the log as a text file that you can edit for length and save. Clicking the Use Fixed Font box will cause the log viewer text to be displayed in a fixed-width font so that columns line up properly. Unchecking this box will use a proportionally-spaced font so that more of each individual line is visible.

|






