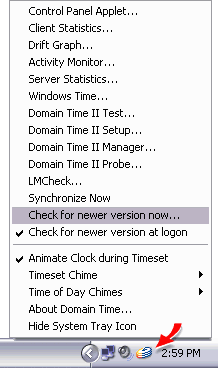 The Domain Time Server, Full Client, Thin Client, and Ultra Thin Client services have the option of displaying a handy application (DTTray)
in the Windows System Tray on the Start Bar.
The Domain Time Server, Full Client, Thin Client, and Ultra Thin Client services have the option of displaying a handy application (DTTray)
in the Windows System Tray on the Start Bar.
Note: The Start Bar is not available on Windows Server Core, so the DTTray program is inaccessible on those versions of the operating system. DTTray gives you quick access to common tasks (such as manually triggering the machine to sync with its time source) as well as a quick way to launch Domain Time applications. It also gives you visual and audible alerts to your current time sync status, traffic monitoring displays, drift analysis graphs, and a warm fuzzy feeling in your tummy.
Starting the Applet
Showing or Hiding the System Tray Applet
If you are rolling out Domain Time to a number of systems and you don't want users to have access to the System Tray Applet, you can have the system tray icon hidden by default during installation. You change the INI defaults file to do this. Find the SystemTrayIcon=True lines in the Server, Full Client, Thin Client, and/or Ultra Thin Clients sections of the file and change them to SystemTrayIcon=False. Command Functions Quick access to other Domain Time II applications and actions.
The DTTray applet menu provides a quick way to start the various Domain Time programs and utilities.
Triggering a Time Sync
Alert Functions The System Tray Applet has a number of features that provide visual or audible feedback on the status of your clock synchronization.
While Domain Time is synchronizing the clock, the system tray icon will show a running clock icon. When the clock is successfully sychronized the icon will change to the standard Domain Time icon. You can turn off this feature by unchecking the option from the right-click context menu.
Timeset Chime
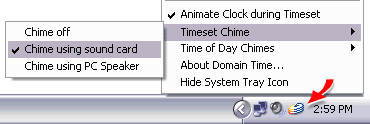 Timeset Chimes are off by default. You can enable them by pulling up the context menu and selecting the sound device you wish to use to play the chimes. The Timeset Chimes will play whether or not there is a logged-in user. Choose Chime Off if you do not want the signal to play.
Time of Day Chimes
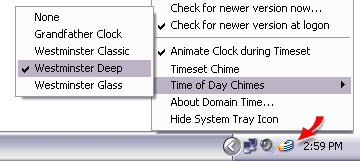 The Time of Day Chimes are off by default. You can enable them by pulling up the context menu and selecting the chime pack you want to use for the chimes. Note: You must have downloaded and installed at least one chime pack before this feature will be available. See the Chimes page to download chime packs. There must be a user logged in and the System Tray Applet must be active in that user's System Tray in order for the chimes to play. Choose None if you do not want the chimes to play.
For example, click the Synchronize Now option from the DTTray context menu to watch how your system performs a sync request. Click the Always on top box if you wish the Activity Monitor to always be visible on your screen. View detailed statistics and view drift graphs
Viewing System Statistics
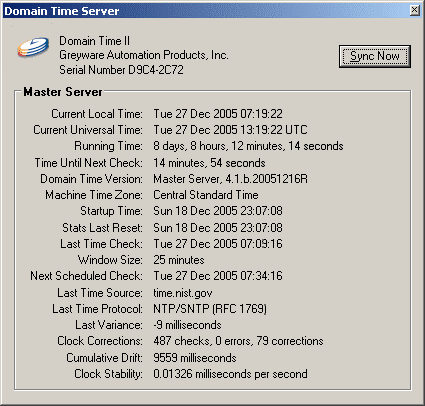 The DTTray Client Statistics Screen (showing client stats on a DT II Server)
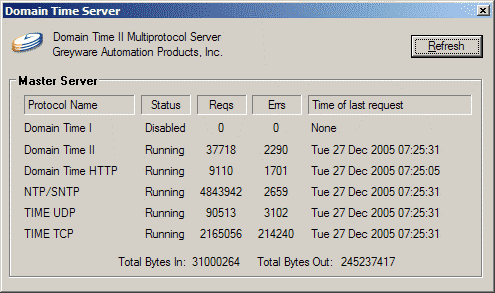 The DTTray Server Statistics Screen (This display is only available on DT II Servers)
Drift Graphs
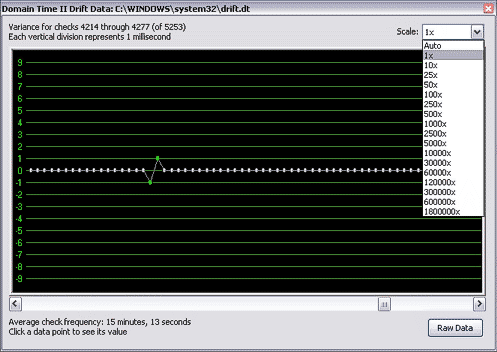 The DTTray Drift Data graph (reduced size), showing an extremely well-synchronized system (>1 millisecond worst case) See many other interesting graphs on the Graphs page.
|







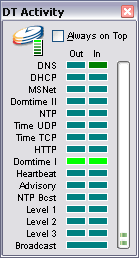 Activity Monitor
Activity Monitor