The first section of this documentation page describes the basic functions of the Browse tab, the second part of the page describes how to use Domain Time II Manager to control and install software on remote machines.
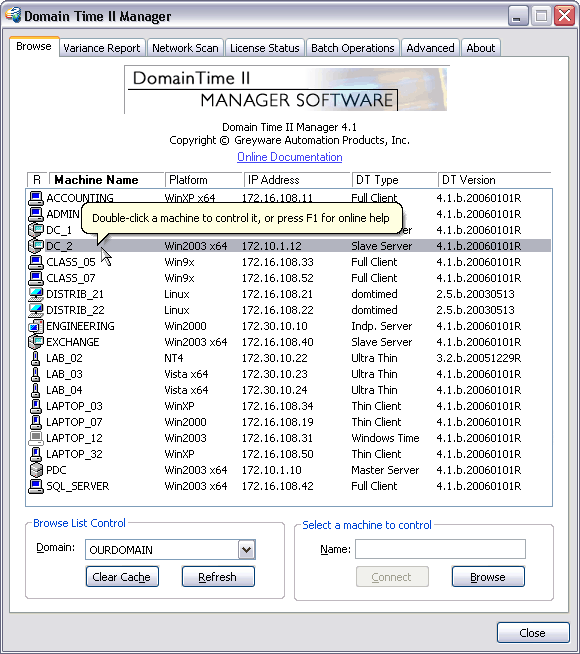 Domain Time II Manager - Browse tab Many of the features of Domain Time II Manager have Tooltips associated with them to explain what they are and how to use them. Let your mouse hover over various items on Manager's lists, checkboxes, control buttons, and icons to learn more about each of them. You can also press F1 at any time in the application to pull up the full online documentation for any tab page you're viewing. Network Auto-Discovery When you first start Domain Time II Manager, the program will attempt to discover all of the machines on your network and their Domain Time configuration. If you've not yet installed any Domain Time components, the Domain Time columns of the display will be empty. Machines where the status cannot be determined will be greyed-out.
Machines responding to UDP port 9909 broadcasts or LANMan browse requests in a timely fashion will be visible to Domain Time II Manager.
Also, the speed of your network connections can affect whether a machine is visible. Domain Time II Manager has several timeout options that allow you to increase the time it waits before deciding a machine is unreachable to deal with slow WAN or dial-up links. This is controlled by the Connection Timeouts drop-down list setting on the Advanced Settings tab page. If the Browse list takes a long time to display, try changing the Timeout setting to Fast Lan. Both of these are overall network settings affecting all Domain Time II Manager functions. A complete description of these options is found on the Advanced Settings documentation page. Browse List Control Controls which Domains are listed on the Browse page, and also lets you clear or refresh the Browse list cache.
Clear Cache and Refresh
Click the Refresh button to have Manager re-check the network to update its cache with updated Domain Time status and also include any new machines that may have been added to the network since the last scan. Clicking the Clear Cache button will completely remove all previously cached information, and trigger Manager to start a network scan from scratch. Select a machine to control Connect to an existing machine from the Browse list (or add an unlisted machine) to view its statistics and/or remotely control, install, update, or remove Domain Time.
Making the First Connection/The Connection Troubleshooter To make a remote connection, double-click a machine name from the list of displayed machines or use the Select a machine to control section to specify one and click Connect. After a few seconds, the "Connected to" screen will appear. If Domain Time is not yet installed on the remote machine, the "Connected to" screen will indicate No DT2 components found in the upper section of the window. You may also see a connection error in the status window - this is normal, since there isn't any service running on the remote machine to talk to yet).
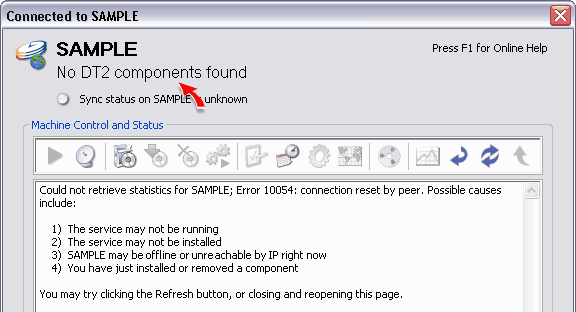

Requirements for Remote Control/Installation:
IMPORTANT: The Domain Time II Management Tools software for Windows comes in two distinct versions: one made specifically for 32-bit (i386) processors and the other for 64-bit (AMD64/EM64T) processors.
Running the Connection Troubleshooter
The Connection Troubleshooter will test the various methods necessary to successfully connect to the remote system. If your local and remote systems meet all of the requirements, you'll see a successful test result:
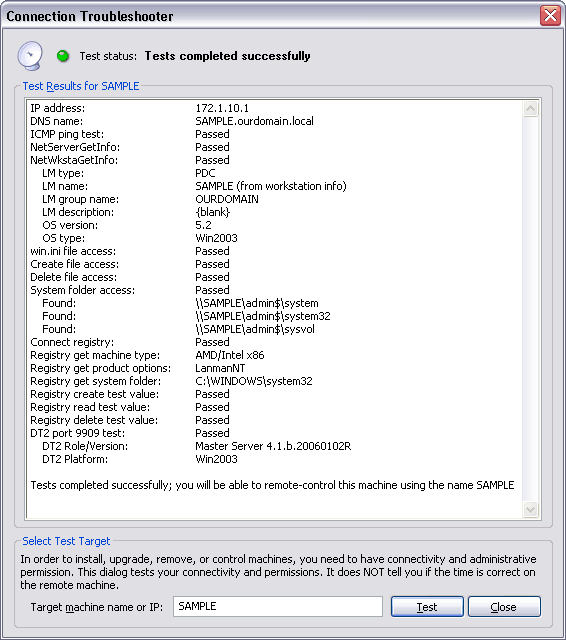 Note: If no Domain Time II components are installed yet, the test will generate a warning for the DT2 connection tests (DT2 port, Role/Version, Platform). You can safely ignore those errors until you've installed Domain Time on the machine. If the Troubleshooter still shows a warning after you've installed Domain Time II Server, Client, or Windows Time Agent, then there is a network problem preventing Manager from exchanging Domain Time II control messages with the remote machine (probably because a firewall or router is blocking UDP port 9909). If there are problems with the connection, the troubleshooter will halt at the first test that failed (except for the final DT2 connection tests, which will only generate a warning). You should take steps to correct the error indicated, then run the Troubleshooter again. Keep re-running the Troubleshooter after fixing any additional problems until your test completes with no errors. Here are some samples of common errors:
Remote Installation/Upgrades/Removals Domain Time II Manager allows you to remotely install and configure Domain Time II Server, Windows Clients, and Windows Time Agent on any Windows system on your network. Non-Windows clients cannot be remotely installed. Remember that you can only install, upgrade, or remove on machines running the same processor platform (32 or 64-bit) as your Domain Time II Manager machine.
Remote Installation uses the domtime.ini setup defaults template file on the Manager machine to set the various configuration options on the product being installed. You can preset these options (such as specifying time server addresses, log settings, system tray options, etc.) for your installations by editing this file. The file is heavily commented, with all entries fully described, so it is very easy to understand the settings Click the Edit INI Defaults button on Manager's Advanced Settings page to edit this file. Be sure to review this file carefully to be sure it has correct entries before proceeding with your installation or upgrade.
Installing, Upgrading or Removing Domain Time II on a Single Machine
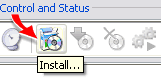 Install
InstallIf this is a fresh install, click Install icon. You'll be presented with a selection screen where you can pick which Domain Time II component to install. Note that the Windows Time Agent is automatically installed along with Server and Clients. You should only select the Windows Time Agent if that's the sole component you want to install.

The installation routine starts the remote service by default. If you want to stop the service, click the
If you want to change the type of software on the machine, such as replacing the Thin Client with Full Client or Server, you will need to remove the existing service first. Click the Remove Service icon to do this. Once the service is removed, you can then install the desired software as above.
Note: The Windows Time Agent is usually removed when you remove Server or Client. However, if the Agent was installed on the remote machine before Client or Server was installed it will remain installed after Client or Server is removed. If so, you'll notice the Remove icon remains active after the Client or Server removal. Clicking the Remove icon again will then remove the Windows Time Agent.
Installing, Upgrading or Removing Domain Time II on Multiple Machines Controlling Domain Time on Remote Systems If Domain Time II is already installed on the remote machine when you click on its name in the Browse list (or use the Select machine to control section), the Connection Details screen will show information about its status and allow you to remotely control the installed Domain Time components on that machine.
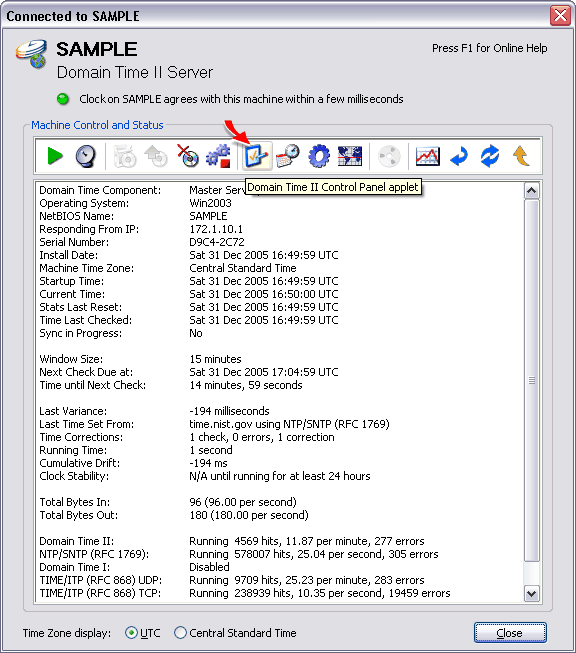
Click this icon to cause the remote machine to immediately attempt to synchronize its time with its time source(s).
Time Zone Display (at the bottom of the screen) Remote Controls
On remote machines running Server or Full Client, you can pull up their control panel applet by clicking on the Control Panel icon on the toolbar. You can then make config changes, trigger syncs, or view logs just as if you were seated at the remote machine. Note that a few specific functions that must only run on the remote machine, such as the protocol test buttons on the Time Sources tab page of Server and Full Client will be unavailable.
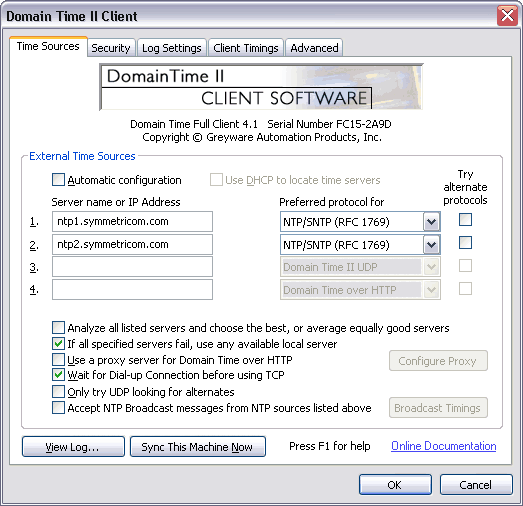
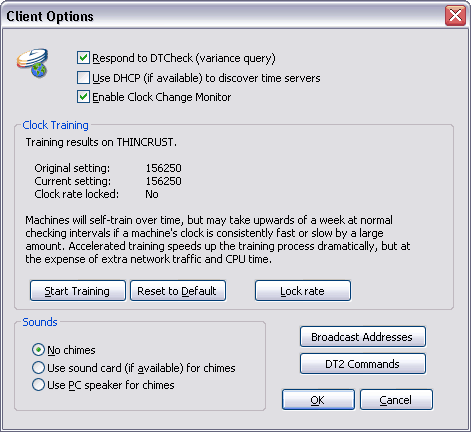
Use DHCP (if available) to discover time servers specifies whether this instance of Domain Time II will attempt to use DHCP options to discover the IP address of a time server. Read the Using DHCP to Specify Time Servers discussion to find out how Domain Time II works with DHCP. DHCP discovery is only available for Clients; this option is greyed-out on Servers. Enable Clock Change Monitor turns on or off the clock-change monitor, a built-in routine that immediately corrects any changes made to the system clock from other programs or the control panel. You can also set this option in the registry. Read about how the clock change monitor works on clients or servers.
Clock Training
The original tick setting of the system clock is displayed on this dialog screen along with the current trained tick setting. This allows you to see exactly how much the remote system's clock has been adjusted.
Start Training However, it may sometimes be desireable to take a shortcut to speed up the training process. The Start Training button initiates a special accelerated clock training sequence that causes an extended series of rapid clock synchronizations that allows the system to estimate what the correct clock rate is in a relatively short period of time. The main drawback of accelerated clock training is that the clock training is not as accurate as the automatic training done over a long period. It also can result in an incorrect tick rate if the time source is unreliable or the local machine is under unusual load. Automatic training accounts better for activity spikes and unusual latencies than does accelerated training.
Lock Rate
Reset to Default
Broadcast Addresses
See the Working Across Subnets page for more information on the Broadcast Address list.
DT2 Commands
Sounds
Choose Chime Off if you do not want the signal to play. There are also Time-of-Day Chimes available on Domain Time II components using the System Tray Applet, however, these can only be controlled by the logged-in user on the machine itself. Time-of-Day Chimes cannot be remotely controlled using Manager. See the System Tray Applet documentation for more info.
The Windows Time Agent is automatically installed when you install Domain Time II Server or a Windows Client service, or you can install it as a stand-alone product. When Windows Time Agent is installed on the remote machine, clicking the Windows Time Applet icon in Manager shows you the complete Windows Time Applet application, including the Agent tab. Read the Windows Time Applet documentation for complete details on how to use the Windows Time Applet.
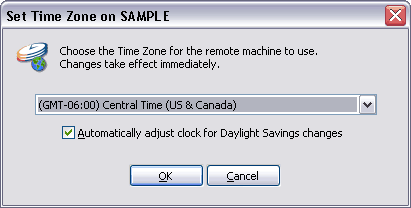
See the Audit Server documentation for complete information about Audit Server.

|







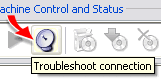 It's a very good idea to run the Troubleshooter the first time you use Manager to make sure you've met all the requirements for remote management.
It's a very good idea to run the Troubleshooter the first time you use Manager to make sure you've met all the requirements for remote management.
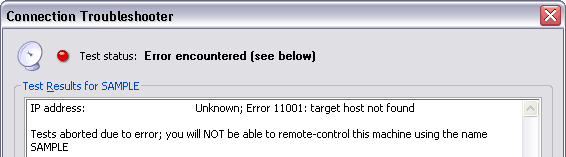
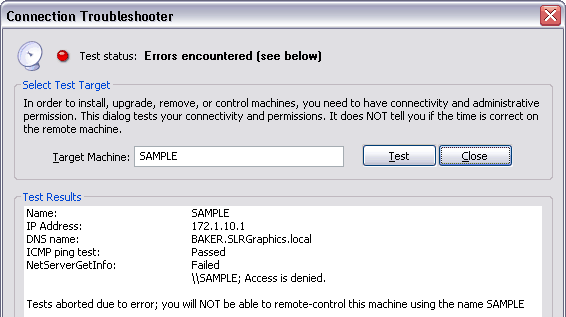
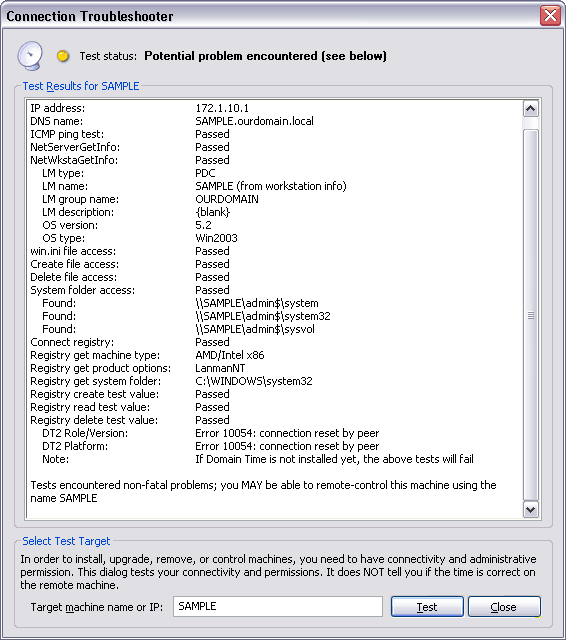
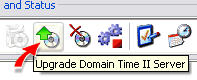 Upgrade
Upgrade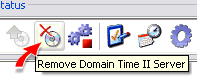 Remove
Remove